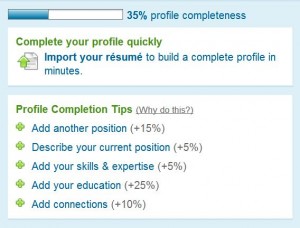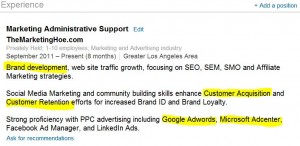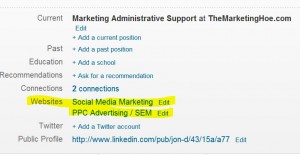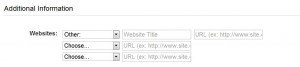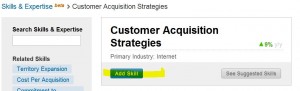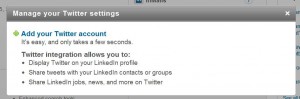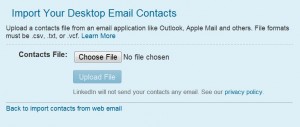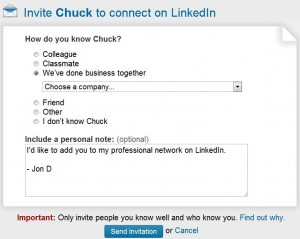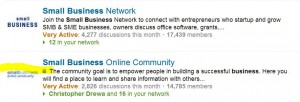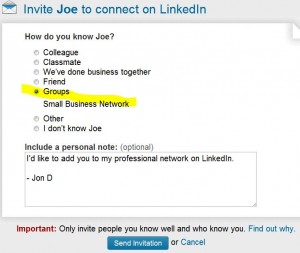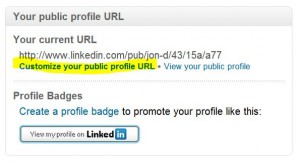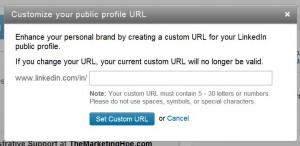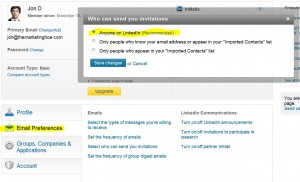LinkedIn values optimized profiles over incomplete profiles in their search results and algorithms.
Tip: Login in your LinkedIn profile and chose Edit Profile from the Profile drop down menu in the top navigation bar. On the right hand side of your profile you’ll see a description of missing items on your profile. This is your checklist to complete. (see above)
Make your profile as user friendly as possible for a potential connection to read. Don’t let your expertise get lost in paragraphs of descriptions. Think of bullet points that a potential client may be searching for. Well written and concise job descriptions always win over those trying to “sell” the reader.
Tip: When writing job descriptions, focus on keywords that a user may be searching for. Descriptive words and adjectives can be used sparingly. Try to tie each position together using similar keywords. If your previous position was unrelated to your current area of expertise, highlighting similar description keywords will strengthen your profile for those search terms. For example, someone who previous worked at a retail position and who now is an admin support position at a Marketing firm may use hot button keywords like “direct to consumer sales, customer retention and customer loyalty, brand management, etc.”
Use your profile to promote your current company. Instead of just listing your company URL, think of a descriptive phrase or specific service you can promote, and link to that page of the website.
Tip: When editing the websites listed on your profile, choosing “other” in the drop down menu will allow you to customize how your website appears on your profile.
Don’t neglect the “Skills and Expertise” section of your profile. This can be a gold mine of targeted keywords for your profile. LinkedIn allows you to list up to 50 skills. Try to list as many as possible! LinkedIn will automatically suggest skills as you type in keywords, this will help you populate this section quickly.
Tip: Choose the “Skills” option in the “More” dropdown menu from the top navigation of your profile. Type in a skill, and you’ll be directed to another page. As you find appropriate / related skills, simply right click each skill to open in a separate window or tab. Click “Add Skill” to add to your profile!
Setting your Privacy controls. By choosing “settings” under your name in the top right hand corner of your profile, you’ll be able to access and customize all of your profile and account settings. I would suggest making your profile as visible as possible, therefore increasing your exposure to potential clients and leads.
Activity Feed: This feature allows you to customize who can see your activity on LinkedIn. This includes new connections you make, updates to your profile and groups activity.
How your profile is viewed: You can choose to remain anonymous on LinkedIn, however it’s recommended that you make your profile visible if your intention is to use LinkedIn as a B2B or customer acquisition tool.
Twitter settings: In the settings section is where you can add your Twitter account if you have one. Simply click on “Twitter Settings,” add your information and “authorize app.”
Tip: Including the hashtag #in in your tweet will automatically publish that tweet as an update to your profile! This is a super easy way to keep your profile updated while simultaneously being active with your Twitter account!
Adding connections to your LinkedIn profile.
1. Entering your login information to your web based email will allow LinkedIn access to your address book and automatically shows you who from your contacts is on LinkedIn. You can then choose who to send an invitation too.
2. Manually entering email addresses is also an option for connecting with more people on LinkedIn.
Tip: When manually entering email addresses, you will not be allowed to choose who gets and invite and who does not. You will also not be allowed to see who is currently active on LinkedIn. If you would like to add multiple connections, I would suggest importing a .csv file and uploading them to LinkedIn. Once processed, LinkedIn will show a list of all of your contacts and who is currently a member of LinkedIn. You may choose who to send an invitation to.
Connecting with new people and using Groups as a tool to increase your access to those you may not know.
Unlike other Social Media sites, LinkedIn requires that you validate your “connection” to an individual before connecting with them.
1. Colleague – You currently work together.
2. Classmate – Alumni of same educational institution
3. We’ve done business together – Chose the company
4. Friend, Other, or I don’t know – If you’re just beginning on LinkedIn, you may be allowed to request a connection to someone without verifying an email address. Use this priveldge sparingly!! LinkedIn automatically “monitors” how many of your extended invitations are accepted. If your invitation is ignored, deleted, or marked as spam by the recipient, this option will be removed from your profile.
Using Groups to Connect with people.
To begin connecting with Groups type an interest in the search field at the top of your profile. Those groups that match your search will appear. Groups that are private will display a padlock icon. You may still join that group, however your membership will need to be approve by the moderator.
Start connecting with fellow members of your shared groups! Because you’re both a member of the same Group, LinkedIn will display that as an option to choose when connecting with new people.
Setting the Vanity URL for your Profile.
1. Choose “settings” from the drop down menu option when clicking on your name in the upper right hand corner of your profile.
2. Click “edit your profile”
3. The upper right hand side of your profile will display the option to set a customer public profile URL.
Choosing who can connect with you on Linkedin.
A contact is someone you know and can reach through a working email address. By clicking Contacts at the top of your home page, you’ll find the following tabs.
- Connections: Your 1st degree connections on LinkedIn.
- Imported Contacts: People you’ve entered or uploaded from other email address books that are not connections on LinkedIn. They’re not displayed to other LinkedIn users.
- Profile Organizer: This premium account feature allows you to organize profiles into custom folders and add notes only you can see.
- Network Statistics: View information about your network, including how many LinkedIn members you can reach through your connections and the regional or industry breakdowns.
On LinkedIn, the basic type of connection is a contact you know personally and who you trust on a professional level. Once you’ve “connected” to them on LinkedIn, you can communicate with them directly and see their profile. You also have an extended network of connections made up of people that your connections know. Your communication options for your extended network vary based on how closely connected you are.
Your Network and Degrees of Connection
1st degree – People you’re directly connected to
2nd degree – People who are connected to your 1st degree connection
3rd degree- People who are connected to your 2nd degree
Out of Network – You’re not connected and do not share groups. You may contact them via InMail.